
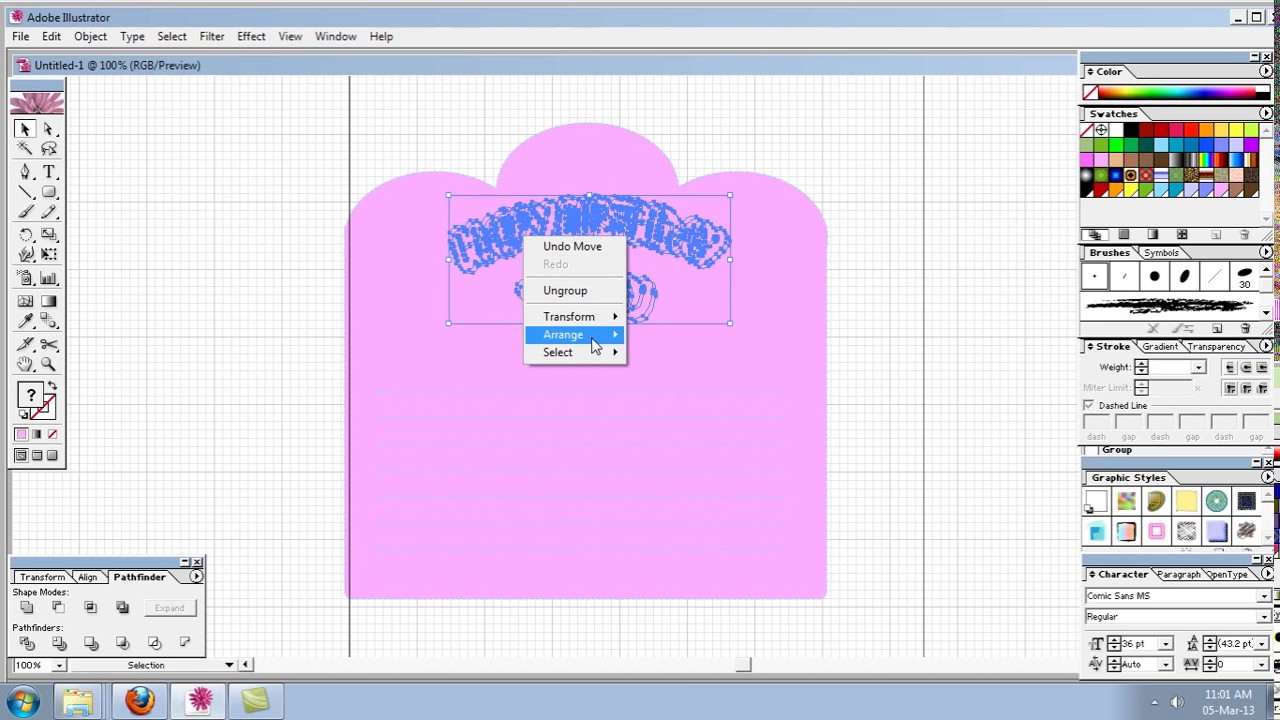

To make a shape that has specific dimensions, click once on the Artboard to bring up the dialog box. It’s commonplace to simply draw an arbitrary rectangle shape but since we’re making a more specific design, we’ll use Illustrator’s precision to our advantage. Start by selecting the color of the logo. Topics Covered: Shape Tools, 3D Tool, Eraser Tool, Pathfinder, Flip & Rotate Tools.I’ve also included several animated gifs to help more clearly illustrate how certain steps are performed. The more seasoned designer may pick up a fact or two, but this tutorial is perfect for the expert beginner who is working on reaching intermediate status. In this tutorial I’ll cover how to use basic shapes, and tools to create a variety of logos. RBG works best when your work will be viewed on monitors! Perform “File > Document Color Mode” from the Task Bar and select appropriately.It goes without saying that Adobe Illustrator is all about using shapes to create artwork. #3: Is your document in the correct color format for its purpose? If your work is going to be printed, CMYK is going to be preferred. Right click on your text and select “Create Outlines” from the dropdown menu. This will make sure that the outline will scale with the rest of your image.
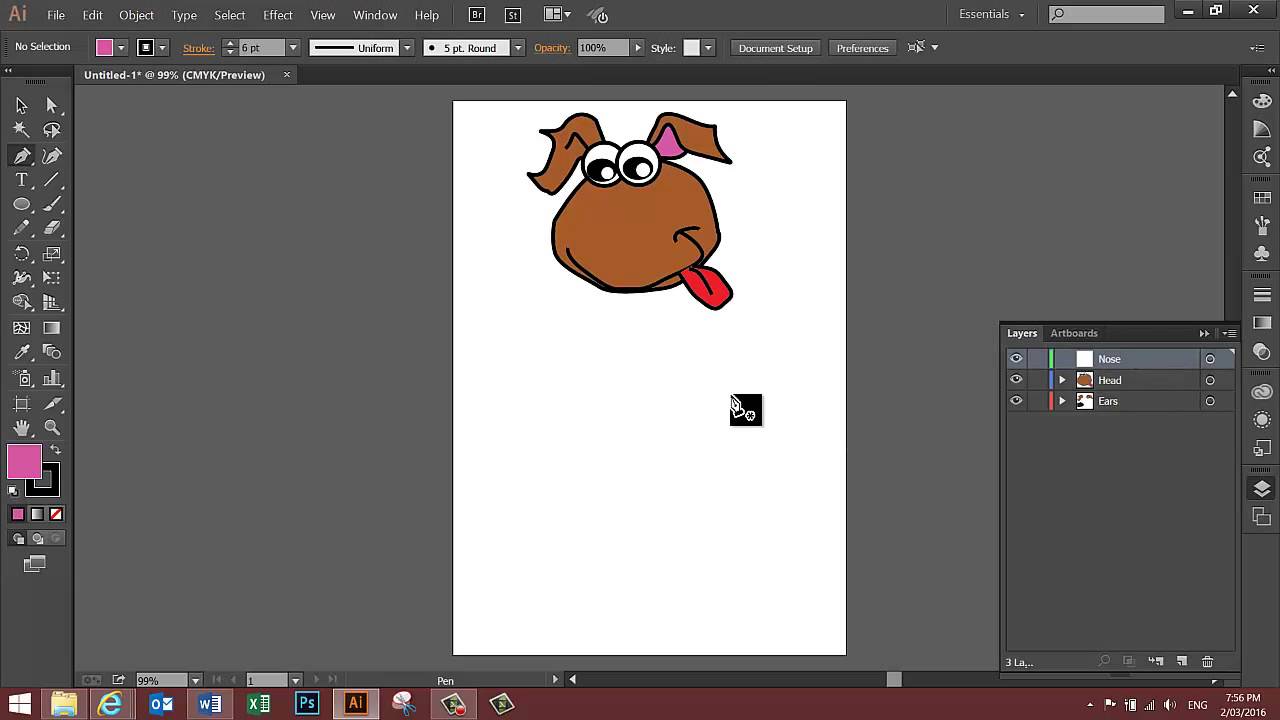
Select your strokes and perform “Object> Path > Outline Stroke” from the Task Bar. #1: Are all your strokes changed to paths? Tip: Don’t forget the essentials when exporting your work! Here is a checklist to follow: If your work needs to retain its vector qualities, then try saving as a. png then this will do the job (you can also export as. Here you can freely edit the dimensions of your final image and effortlessly make the background transparent. One of your best options includes “Export for Web” (the handy yet somewhat cumbersome hotkey combo of Shift + Option + Command + S will take you there).


 0 kommentar(er)
0 kommentar(er)
